Acer Windows 7 Upgrade and Migration |
 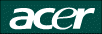 
| Step-by-Step: Windows 7 Upgrade and Migration This document provides steps to upgrade or migrate files and settings to Windows® 7. For more information about Windows 7 installation, see this Microsoft Web site. | Note |
|---|
| If you are upgrading from a pre-release installation of Windows 7 such as the Beta or RC versions, you will need to use Windows Easy Transfer to migrate files and settings to a new installation of Windows 7 or restore your Windows Vista® backup before upgrading. For more information, see this Microsoft Web site. |
You can install Windows 7 as an upgrade to an existing installation of Windows Vista® with Service Pack 1 or Service Pack 2 using the Upgrade option during installation. To maintain settings when installing Windows 7 on a computer running Windows® XP, you must migrate files and settings using a tool such as Windows 7 Easy Transfer and then reinstall your software programs. (Windows Easy Transfer (Migwiz.exe) is installed with Windows 7 and is available on the Windows 7 DVD in the Support\Migwiz directory.) Additionally, if you are installing Windows 7 on a new computer, you can transfer settings and files from any other computer running Windows Vista or Windows XP. | Note |
|---|
| Before installing any operating system, check that your computer meets the minimum hardware requirements for the version of the operating system you want to install. You should also back up your data files, or save them to a safe location, before upgrading. For more information see this Microsoft Web site. |
Select one of the following scenarios to upgrade or migrate files and settings to Windows 7: You can upgrade from Windows Vista with Service Pack 1 or Service Pack 2 to Windows 7 using the Windows 7 DVD. Upgrading is supported from Windows Vista to the same edition of Windows 7. | Note |
|---|
| To perform this procedure, you must be a member of the Administrators group on the local computer. |
You can also upgrade from a pre-release build of Windows 7 to a more recent version of the operating systems. Use the Windows 7 DVD to upgrade- Start Windows 7 Setup by inserting the Windows 7 DVD while running Windows, and then clicking Install Now. If the autorun program does not open the Install Windows screen, browse to the root folder of the DVD and double click setup.exe.
- Click Go online to get the latest updates (recommended) to retrieve any important updates for Windows 7. This step is optional.
- Read and accept the Microsoft® Software License Terms. Click I accept the License Terms, and then click Next.
- Click Upgrade (recommended) to perform an upgrade to your existing Windows installation.
A compatibility check runs. If issues are found, you will be shown a report. If you continue, some drivers may not work after the upgrade. Some incompatibilities may prevent the upgrade, and you will not be given the option to continue.
If no incompatibilities are found, Windows 7 Setup will proceed without further interaction.
The Upgrade option is not available in Windows 7 Setup when installing Windows 7 on a computer running Windows XP. However, you can use Windows Easy Transfer to migrate files and settings from Windows XP to Windows 7 on the same computer. To do this, you must first copy files to a removable media, such as an external hard drive or UFD, or to a network share. Next, you will install Windows 7 and then migrate your files back from the removable media onto your computer. When you are finished, you must install your software programs again, but your files and settings will have been copied from Windows XP. Copy files using Windows Easy Transfer- Insert the Windows 7 DVD while running Windows XP. If the Windows 7 installation window opens automatically, close it.
- Open Windows Explorer by right-clicking the Start menu, and then clicking Explore.
- Browse to the DVD drive on your computer and click migsetup.exe in the Support\Migwiz directory.
The Windows Easy Transfer window opens.
- Click Next.
- Select An external hard disk or USB flash drive.
- Click This is my old computer. Windows Easy Transfer scans the computer.
- Click Next. You can also determine which files should be migrated by selecting only the user profiles you want to transfer, or by clicking Customize.
- Enter a password to protect your Easy Transfer file, or leave the box blank, and then click Save.
- Browse to the external location on the network or to the removable media where you want to save your Easy Transfer file, and then click Save.
- Click Next. Windows Easy Transfer displays the file name and location of the Easy Transfer file you just created.
Use the Windows 7 DVD to upgrade- Start Windows 7 Setup by browsing to the root folder of the DVD in Windows Explorer, and then double clicking setup.exe.
- Click Go online to get the latest updates (recommended) to retrieve any important updates for Windows 7. This step is optional. If you choose not to check for updates during Setup, click Do not get the latest updates.
- Read and accept the Microsoft Software License Terms. Click I accept the License Terms (required to use Windows), and then click Next. If you click I decline (cancel installation), Windows 7 Setup will exit.
- Click Custom to perform an upgrade to your existing Windows installation.
| Note |
|---|
| When you perform a custom installation of Windows 7, files that were used in the earlier version of Windows are stored in a Windows.old folder. The folders that are stored in the Windows.old folder contain some files that you used in the earlier version of Windows. The type of files that are stored depends on your computer. We recommend that you always back up any important files before you install a new operating system. |
- Select the partition where you would like to install Windows. To move your existing Windows installation into a Windows.old folder and replace the operating system with Windows 7, select the partition where your current Windows installation is located.
- Click Next and then click OK.
Windows 7 Setup will proceed without further interaction.
Copy files to the destination computer- If you saved your files and settings in an Easy Transfer file on a removable media such as a UFD rather than on a network share, insert the removable media into the computer.
- Click Start, click All Programs, click Accessories, click System Tools, and then click Windows Easy Transfer.
The Windows Easy Transfer window opens.
- Click Next.
- Click An external hard disk or USB flash drive.
- Click This is my new computer.
- Click Yes, open the file.
- Browse to the location where the Easy Transfer file was saved. Click the file name, and then click Open.
- Click Transfer to transfer all files and settings. You can also determine which files should be migrated by selecting only the user profiles you want to transfer, or by clicking Customize.
- Click Close after Windows Easy Transfer has completed moving your files.
Delete Windows.old directoryTo reclaim the disk space, you can delete the Windows.old directory using the Disk Cleanup system tool by following these steps: - Open Disk Cleanup. Click Start, click All Programs, click Accessories, click System Tools, and then click Disk Cleanup.
- If prompted, select the drive where you just installed Windows 7, and then click OK.
- Click Clean up system files.
Previous installations of Windows are scanned.
- If prompted, select the drive where you just installed Windows 7, and then click OK.
- Select Previous Windows installation(s) and any other categories of files you want to delete.
- Click OK and then click Delete Files.
Windows Easy Transfer is a software wizard for transferring files and settings from one computer running Windows to another. You can transfer data from one user's profile, or from multiple user accounts. The Windows Easy Transfer application helps you choose what to move to your new computer, enables you to set which transfer method to use, and then performs the transfer. When the transfer is done, Windows Easy Transfer Reports displays what was transferred and provides a list of programs you might want to install on your new computer, as well as links to other programs you might want to download. With Windows Easy Transfer, files and settings can be transferred using a network, a USB flash drive (UFD), or the Easy Transfer cable. However, you cannot use a regular universal serial bus (USB) cable to transfer files and settings using Windows Easy Transfer. You can purchase an Easy Transfer cable on the Web or at an electronics store. | Note |
|---|
| You cannot use Windows Easy Transfer to move program files. Windows Easy Transfer can move only data and program settings. You must then install your software programs on the new computer. Windows Easy Transfer also does not transfer any system files such as fonts and drivers. To do this, you must install custom fonts and updated drivers again in Windows 7. |
To automate migration during large deployments of the Windows 7 operating system, you should instead use the Microsoft Windows User State Migration Tool (USMT) 4.0. For more information about the User State Migration Tool, see the User State Migration Tool 4.0 (usmt.chm) Help documentation installed with the Windows AIK, or see this Microsoft Web site. Prepare for the migration on the destination computerTo start Windows Easy Transfer on the destination computer, follow these steps: - Close all active programs.
- Click Start, click All Programs, click Accessories, click System Tools, and then click Windows Easy Transfer.
The Windows Easy Transfer window opens.
- Click Next.
- Select the method you want to use to transfer files and settings from your old computer.
- Click This is my new computer.
- Click I need to install it now.
- Select the destination media on which you want to store the Windows Easy Transfer wizard files. You can store the wizard files to an external hard drive or network drive, or you can store them on a USB flash drive.
A Browse to Folder window opens.
- Type a path and a folder name in which you want to store the Windows Easy Transfer wizard files, and then click Next.
You must now start your old computer to install Windows Easy Transfer. Migrate Files and Settings from the Source Computer to the Destination ComputerChoose one of the following three methods to migrate files and settings: Method 1: Transfer files and settings using a USB cable- Connect the two computers with a USB cable, such as the Windows Easy Transfer cable, and install the drivers for that cable.
- Start Windows Easy Transfer on the computer from which you want to migrate settings and files by browsing to the removable media or network drive containing the wizard files, and then double clicking migsetup.exe. The program may also start automatically when you insert the removable media.
Method 2: Transfer files and settings using a network- Start Windows Easy Transfer on the computer from which you want to migrate settings and files by browsing to the removable media or network drive containing the wizard files, and then double clicking migestup.exe. The program may also start automatically when you insert the removable media.
- Click Next.
- Click A network.
| Note |
|---|
| Both computers must support the transfer method you choose. For example, both computers must be connected to the same network. |
- Click This is my old computer.
- Follow the steps to enter the Windows Easy Transfer key on your new computer to allow the network connection.
- On your new computer, after entering the Windows Easy Transfer key, click Next.
A connection is established and Windows Easy Transfer checks for updates and compatibility.
Click Transfer to transfer all files and settings. You can also determine which files should be migrated by selecting only the user profiles you want to transfer, or by clicking Customize.
- Click Close after Windows Easy Transfer has completed the migration of files and settings to the destination computer.
Method 3: Transfer files and settings using removable media or a network shareCopy files from the source computer- Start Windows Easy Transfer on the computer from which you want to migrate settings and files by browsing to the removable media or network drive containing the wizard files, and then double clicking migsetup.exe.
- Click Next.
- Click An external hard disk or USB flash drive.
| Note |
|---|
| Both computers must support the transfer method you choose. For example, both computers must support the same type of removable media. |
- Click This is my old computer. Windows Easy Transfer scans the computer.
- Click Next. You can also determine which files should be migrated by selecting only the user profiles you want to transfer, or by clicking Customize.
- Enter a password to protect your Easy Transfer file, or leave the box blank, and then click Save.
- Browse to the location on the network or the removable media where you want to save your Easy Transfer file, and then click Save.
- Click Next. Windows Easy Transfer displays the file name and location of the Easy Transfer file you just created.
Copy files to the destination computer- Connect the removable media to the new computer.
- Start Windows Easy Transfer, and then click Next.
- Click An external hard disk or USB flash drive.
- Click This is my new computer.
- Click Yes, open the file.
- Browse to the location where the Easy Transfer file was saved. Click the file name, and then click Open.
- Click Transfer to transfer all files and settings. You can also determine which files should be migrated by selecting only the user profiles you want to transfer, or by clicking Customize.
- Click Close after Windows Easy Transfer has completed moving your files.
|
|
|